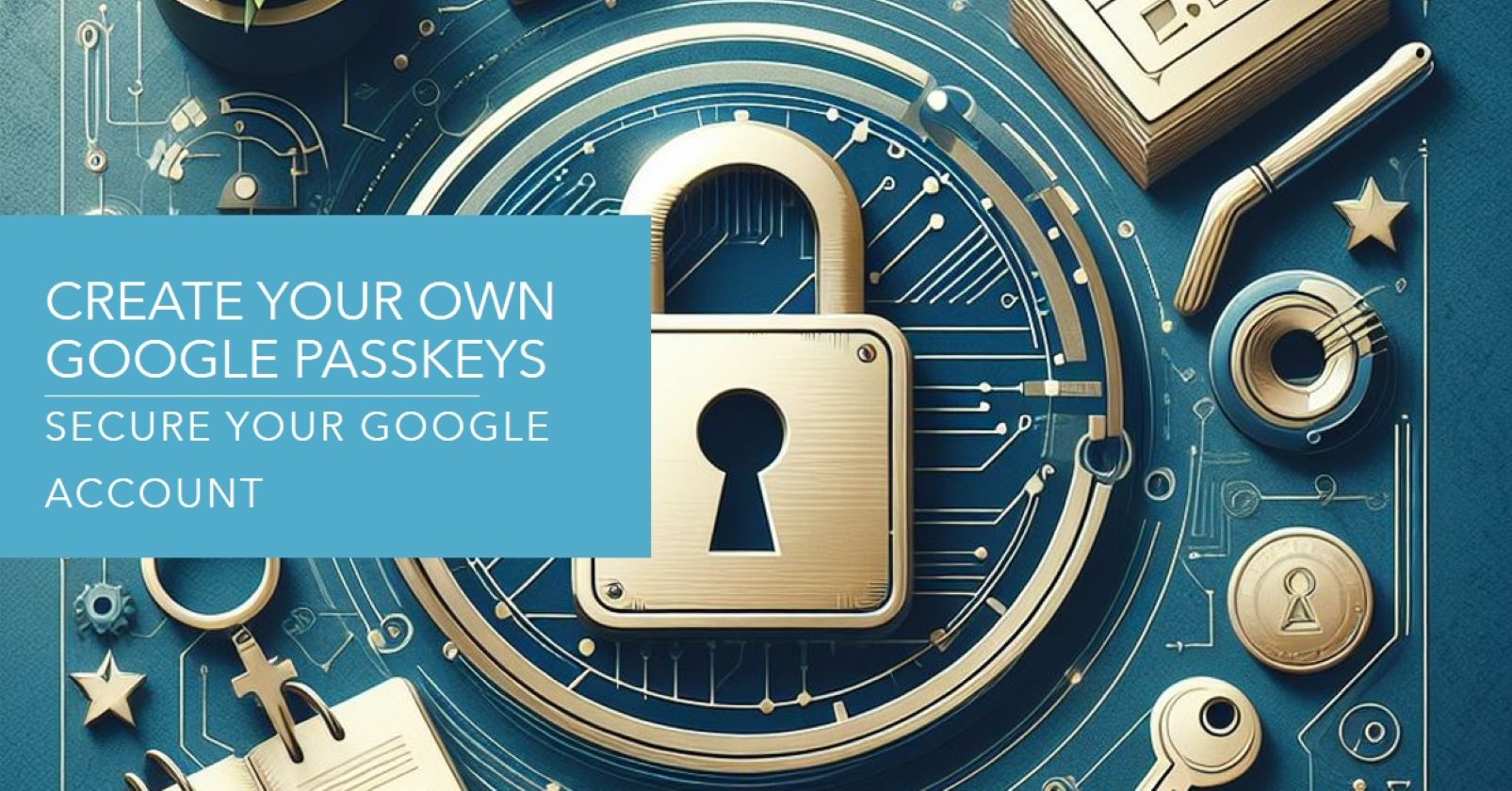In the ever-evolving landscape of online security, the days of grappling with forgotten passwords may soon be a relic of the past. Google Passkeys emerges as a revolutionary system, promising a secure and convenient alternative to traditional password logins.
Table of Contents
What are Google Passkeys?
Think of it like a digital handshake for your online accounts. Instead of typing in a password, you tap your phone or use your fingerprint scanner and boom! You’re in. And guess what? It’s way safer than those fragile passwords that hackers love to feast on.

How do you hop on the passwordless bandwagon and secure your Google account with a shiny new passkey? Buckle up because I’m about to guide you through the process step by step!
How to Set up a Google Passkey :
- Head to your Google Account settings: Log in to your Google account and navigate to “Security” > “Sign-in” > “Passkeys.”
- Create your first passkey: Click “Create Passkey” and follow the prompts. You’ll choose a descriptive name for your passkey and confirm it with your fingerprint or phone. That’s it! Your first passkey is born.
- Use your passkey to log in: Now, you can skip the password dance whenever you see a “Sign in with Google” button with a key symbol next to it. Just click the button, confirm with your fingerprint or phone, and voila! You’re in.
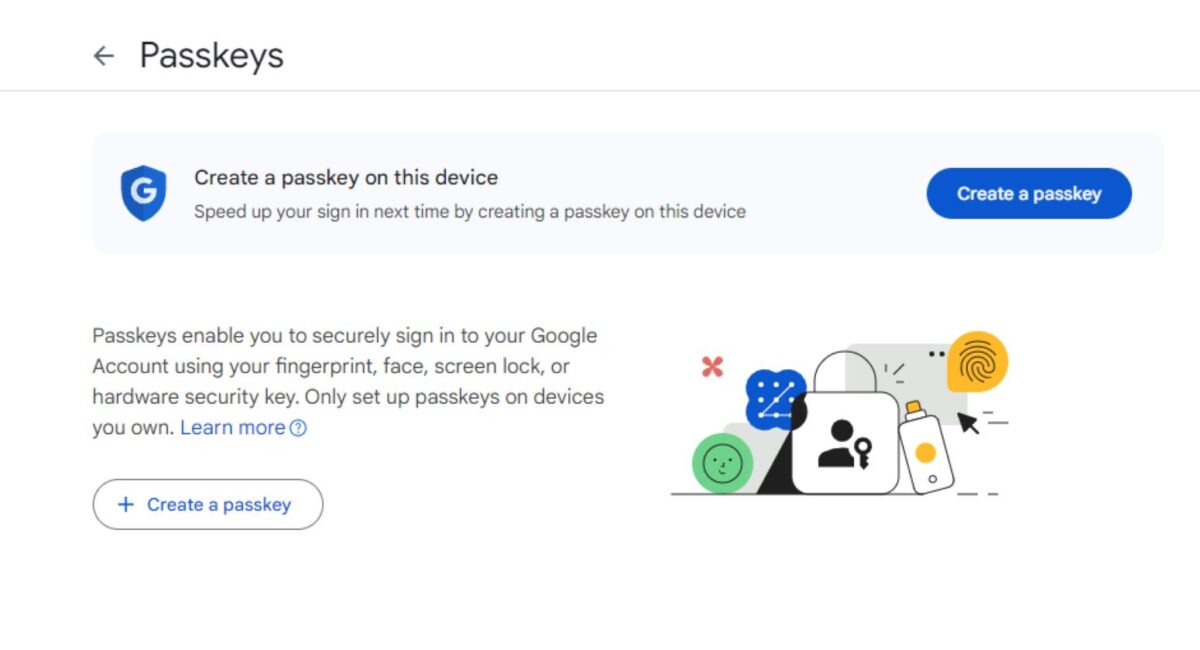
Taking Your Passkeys Mobile:
- Update your Android phone: Ensure your Android phone is running the latest software to ensure compatibility. Head to “Settings” > “System” > “System update” and check for updates.
- Add Google Passkeys to your phone: Open the Google Play Store and download the “Passkeys by Google” app. Launch the app and follow the on-screen instructions to link your phone to your Google account and set up fingerprint or face unlock recognition.
- Unlock the mobile magic: Whenever you encounter a “Sign in with Google” prompt on your phone, you can choose the “Use Passkey” option. Confirm with your fingerprint or face unlock, and you’re in!
Why Switch to Passkeys? It’s a No-Brainer!
1. Unshackle yourself from passwords: No more password resets or sticky notes with scribbled “super secret passwords.” You’re free!
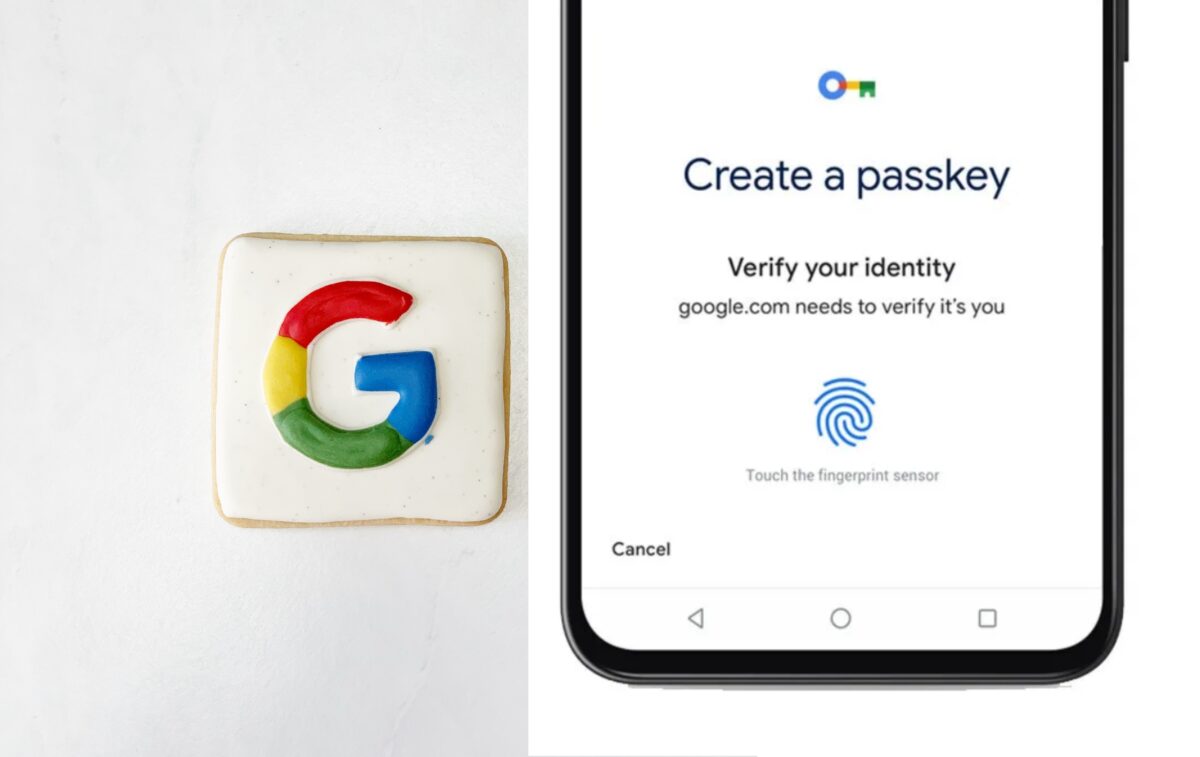
2. Security with a capital S: Passkeys are based on cryptographic keys stored securely on your phone, making them much harder to crack than passwords. Say goodbye to data breaches and hello to peace of mind.
3. Convenience beyond compare: One tap or glance is all it takes to log in. Forget fumbling with keyboards and remembering which password goes where. It’s effortless, seamless, and oh-so-satisfying.
4. The future is passwordless: As more websites and apps adopt passkeys, you’ll enjoy this smooth, secure login experience everywhere. It’s like having a superpower, except instead of shooting lasers, you shoot down hackers with the power of technology.
How To Turnoff Google Passkeys
Google Passkeys are designed to enhance your security and convenience, so there’s no direct way to completely disable them. However, you have several options to manage their use:
1. Disable Passkey creation for new accounts:
- Go to your Google Account settings > “Security” > “Sign-in” > “Passkeys.”
- Under “Create Passkeys,” choose “Never.”
- This will prevent you from creating new passkeys for any Google accounts on your device.
2. Remove existing Passkeys:
- Go to your Google Account settings > “Security” > “Sign-in” > “Passkeys.”
- Select the passkey you want to remove and click the “Delete” icon.
- This will remove the passkey from your device and prevent you from using it to log in.
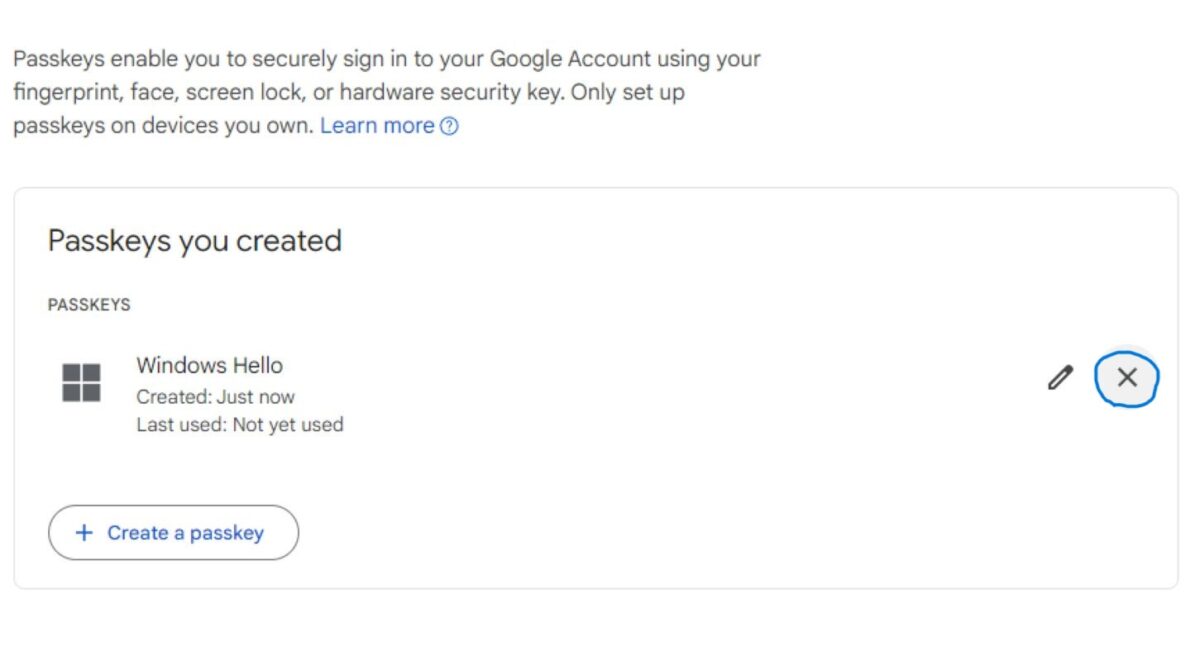
3. Use passwords instead of Passkeys:
- When prompted to log in with a Google account, choose the “Sign in with password” option instead of “Use Passkey.”
- You’ll need to enter your password as usual to log in.
4. Disable individual Passkey usage on specific websites:
- Some websites may allow you to choose whether to use a Passkey or a password for their login.
- Check the website’s login settings to see if this option is available.
5. Consider the security implications:
While disabling Passkeys can be done for individual accounts or websites, it’s important to carefully consider the security implications. Passkeys offer significantly stronger protection against phishing and hacking compared to traditional passwords. Disabling them might leave your accounts more vulnerable.
Ultimately, the decision to use or disable Passkeys rests with you. Weigh the convenience of passwordless login against the enhanced security it provides and choose the option that best suits your needs and risk tolerance.
Conclusion
So, ditch the password drama and embrace the future of secure, convenient logins with Google Passkeys. Let’s raise a toast to a world where “What was my password again?” becomes a relic of the past! Now, create your first passkey and experience the magic of passwordless logging in!
FAQs:
Q: Do I need a new phone for passkeys?
A: No, most modern Android phones work with passkeys. Just check your software version and update it if needed.
Q: What if I lose my phone?
A: You can back up your passkeys to your Google account. Plus, you can still log in with your password as a backup.
Q: Can I use passkeys on other devices?
A: Currently, passkeys are primarily for Android phones and computers. But the future is looking passwordless, so stay tuned!
Q: Can I still use passwords with passkeys?
A: Absolutely! Passkeys are an additional option, not a replacement. You can choose whichever method suits you best for each login.
Q: Passkeys sound awesome! Where can I learn more?
A: Google has a dedicated page with all the info you need, including helpful tutorials and FAQs: https://developers.google.com/identity/passkeys